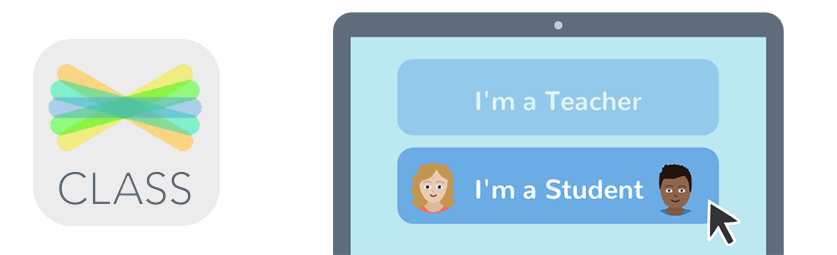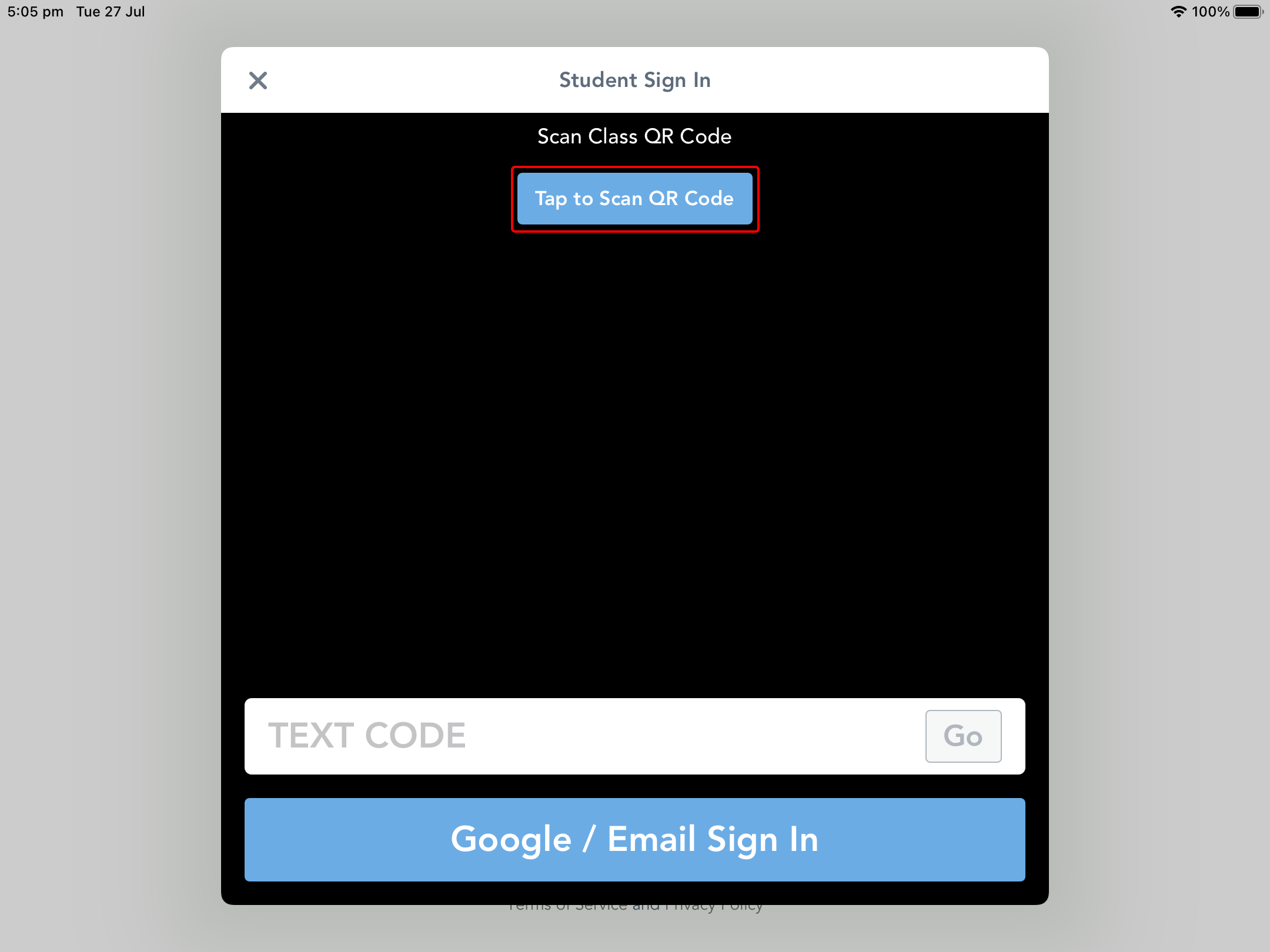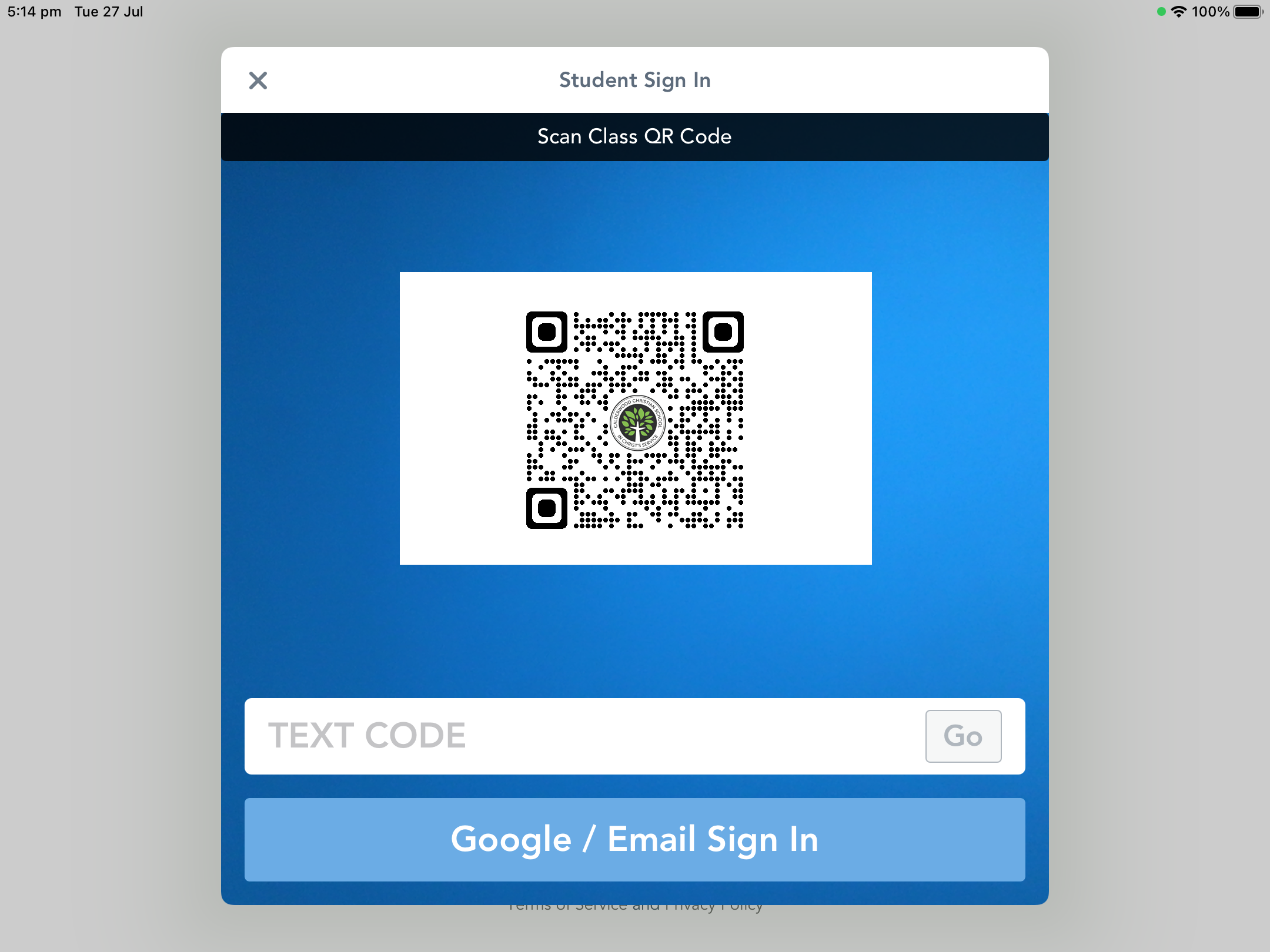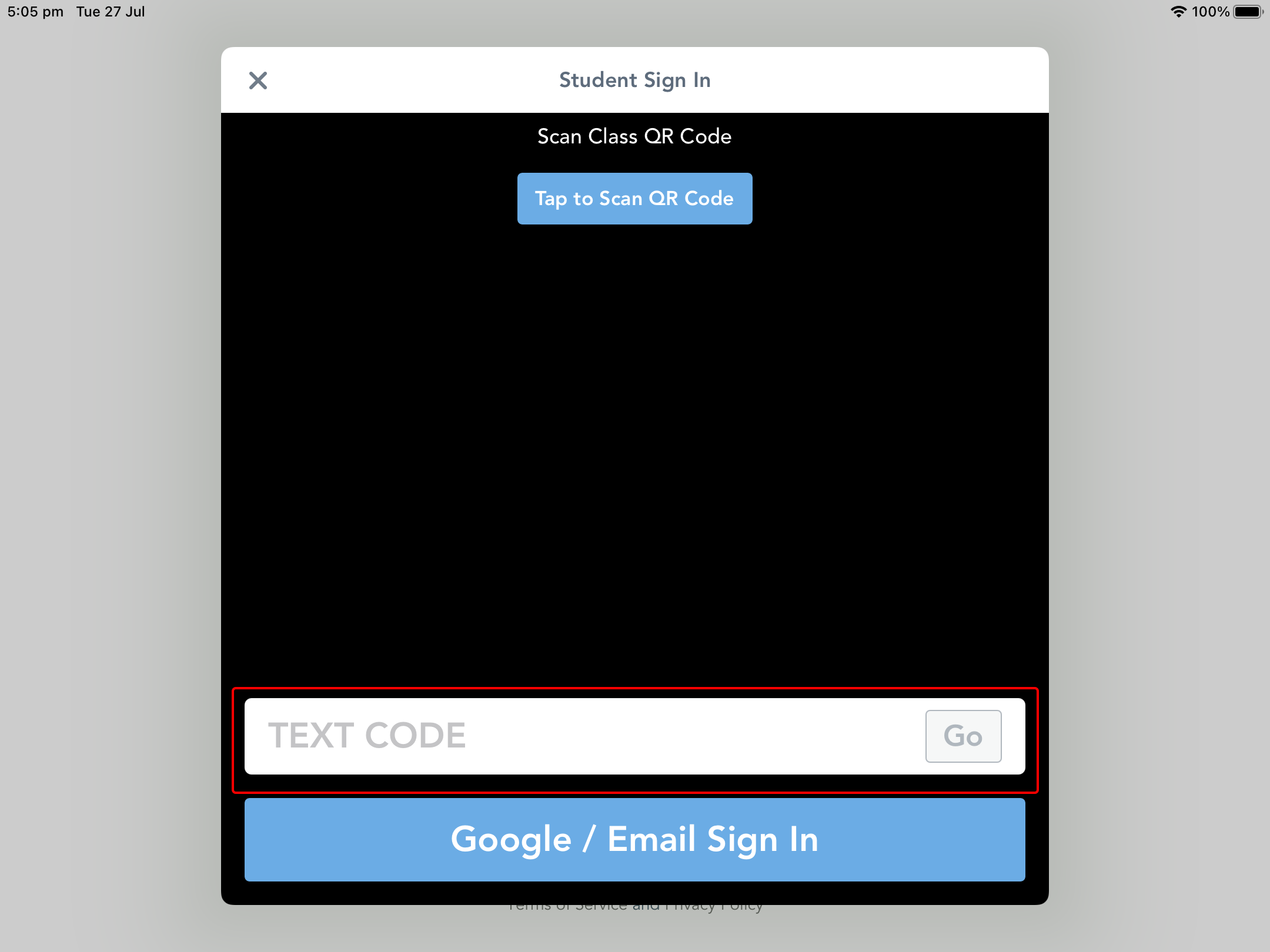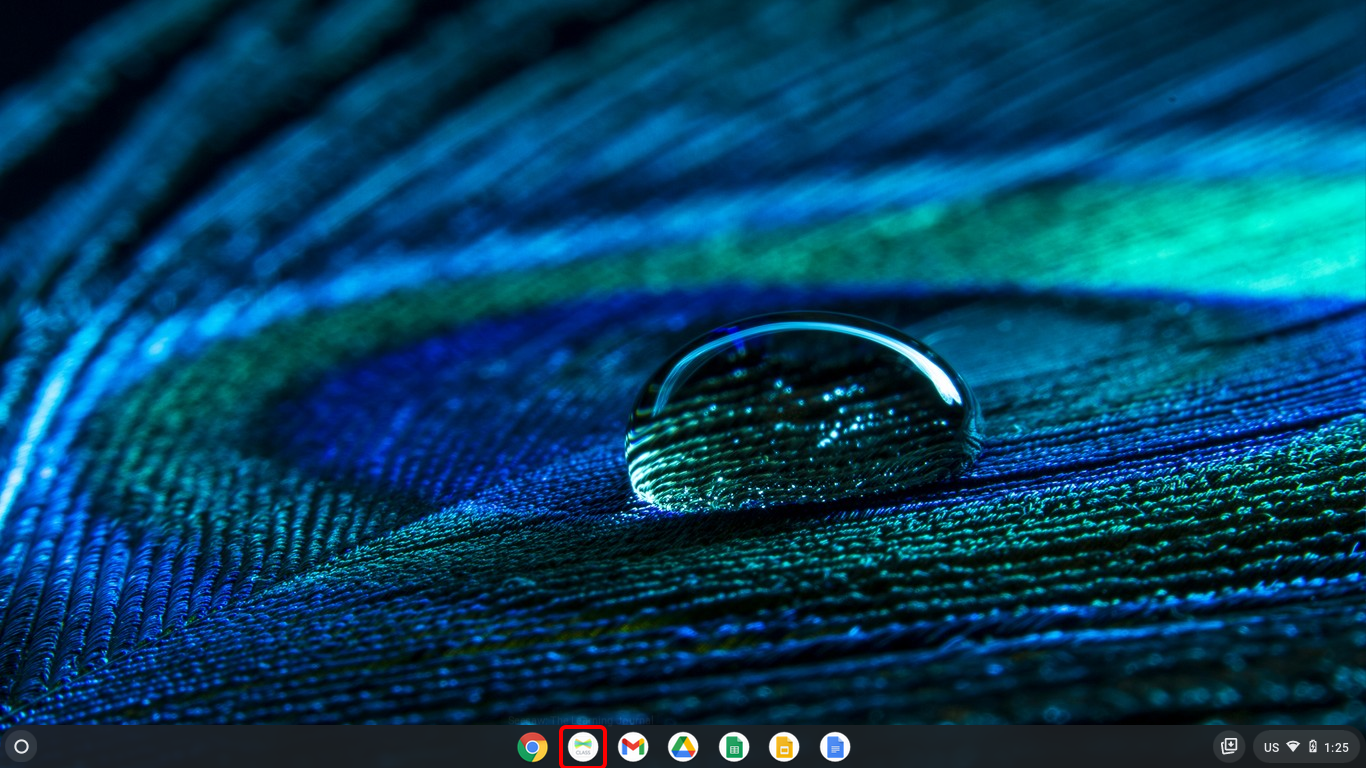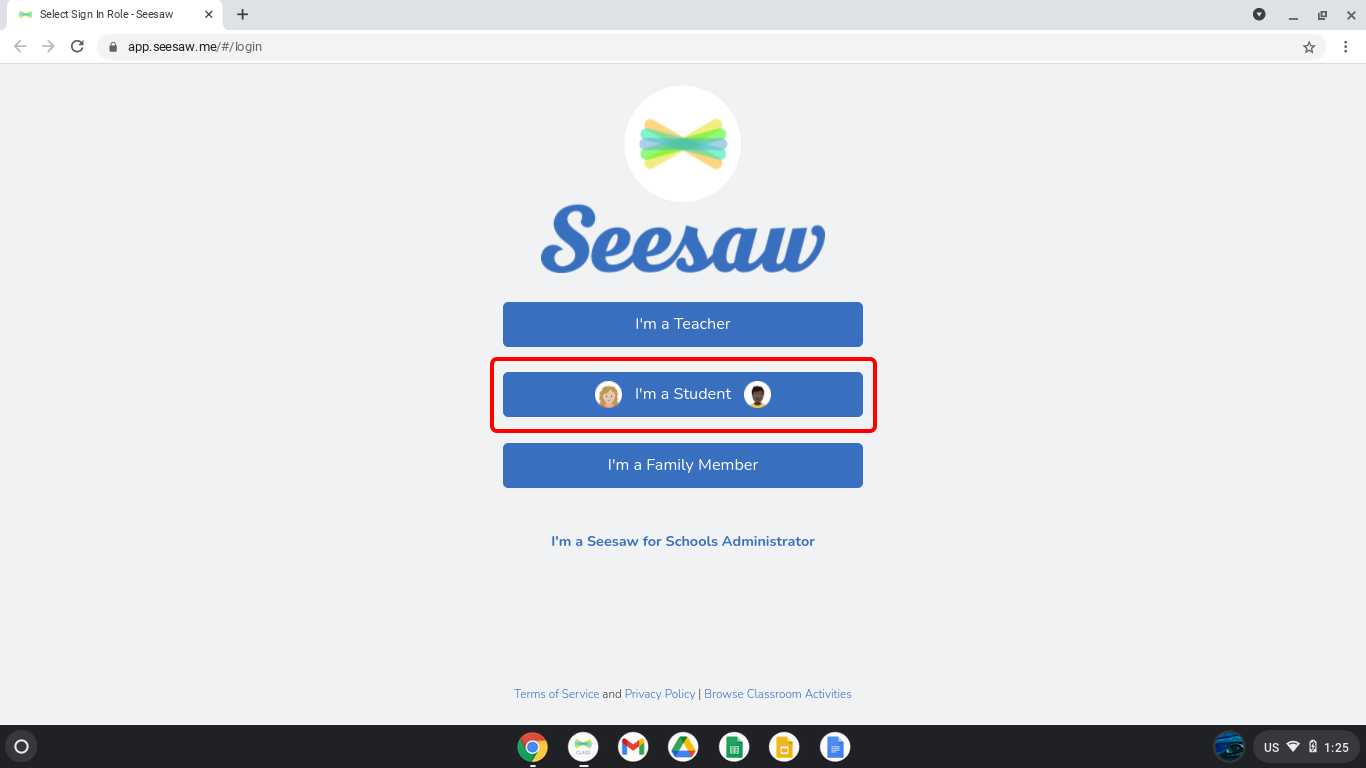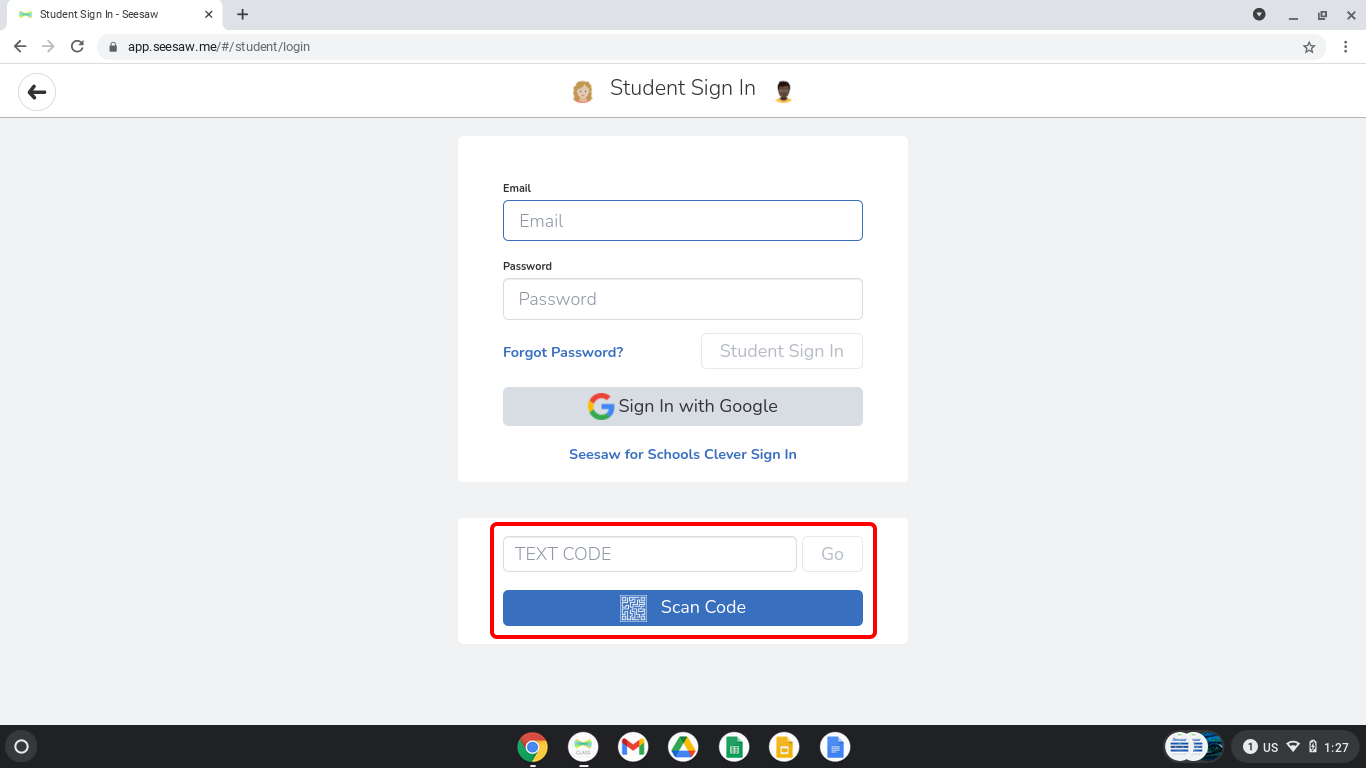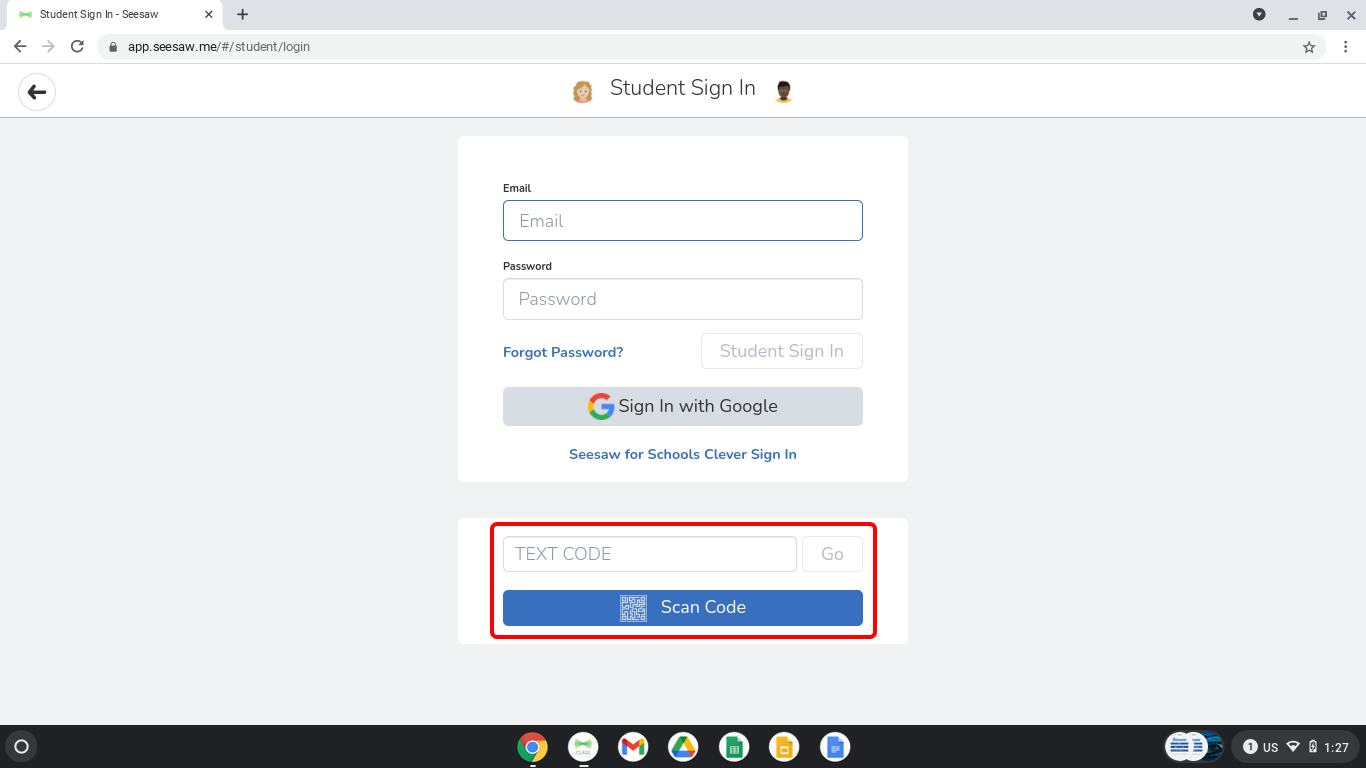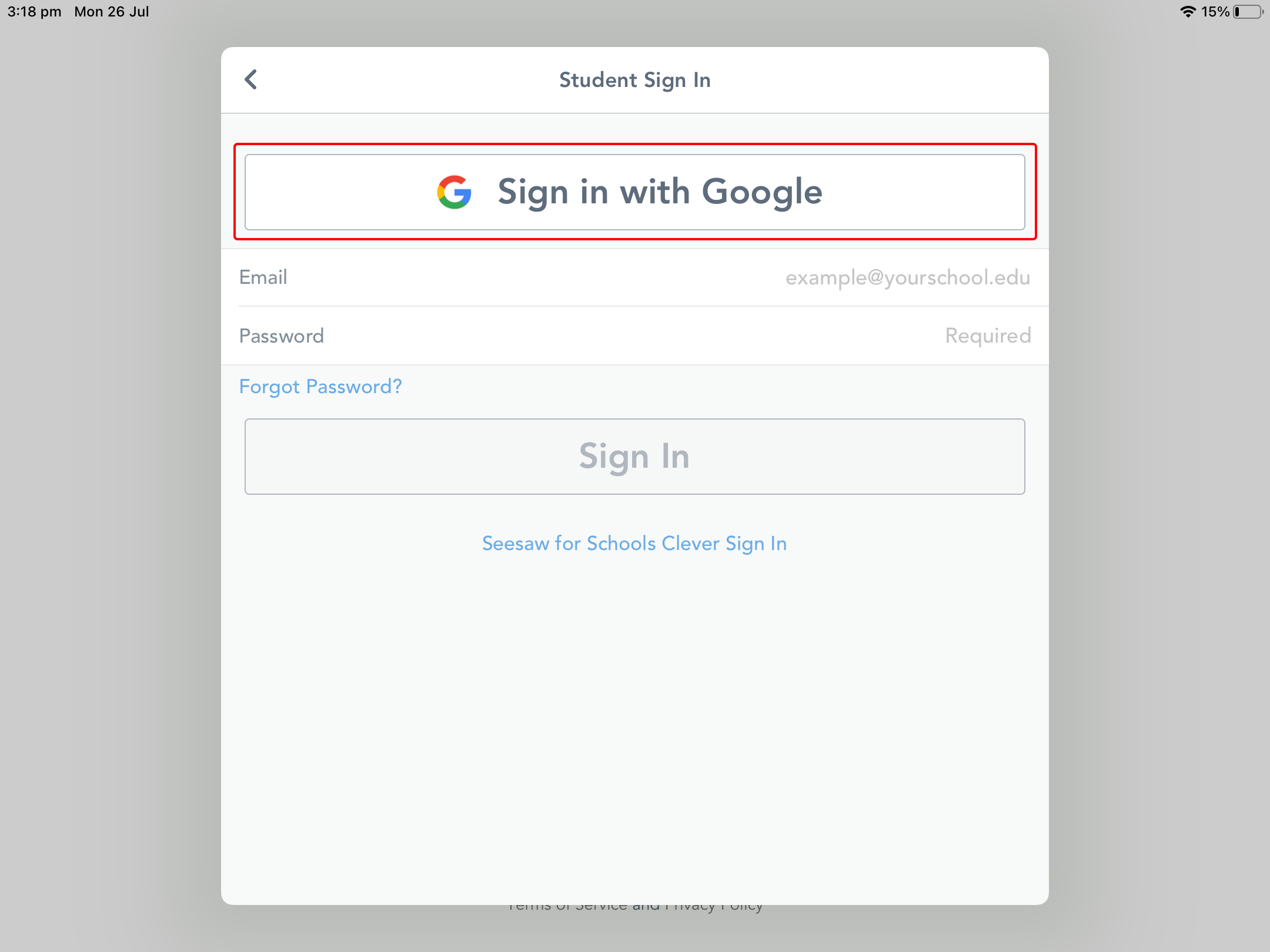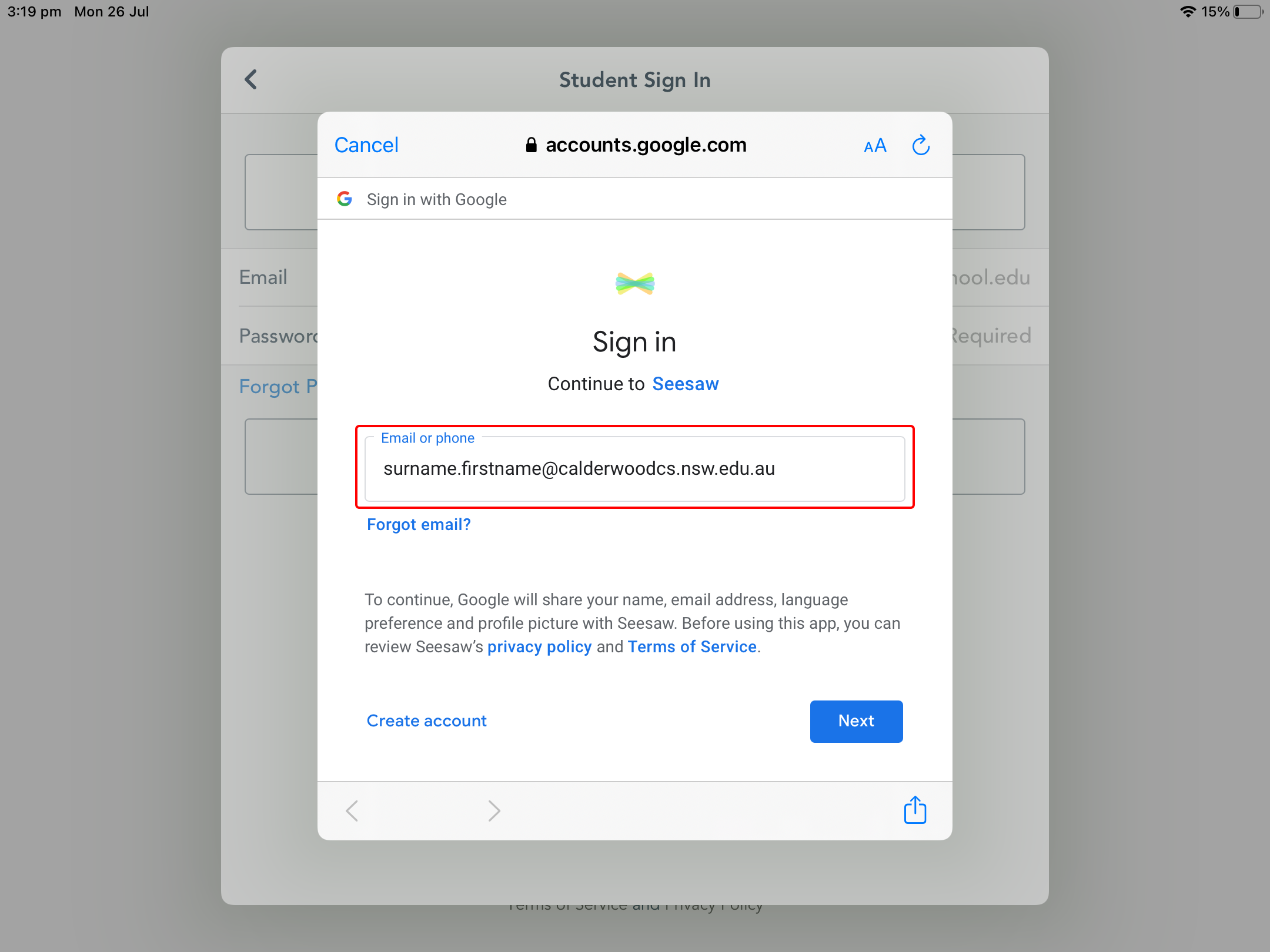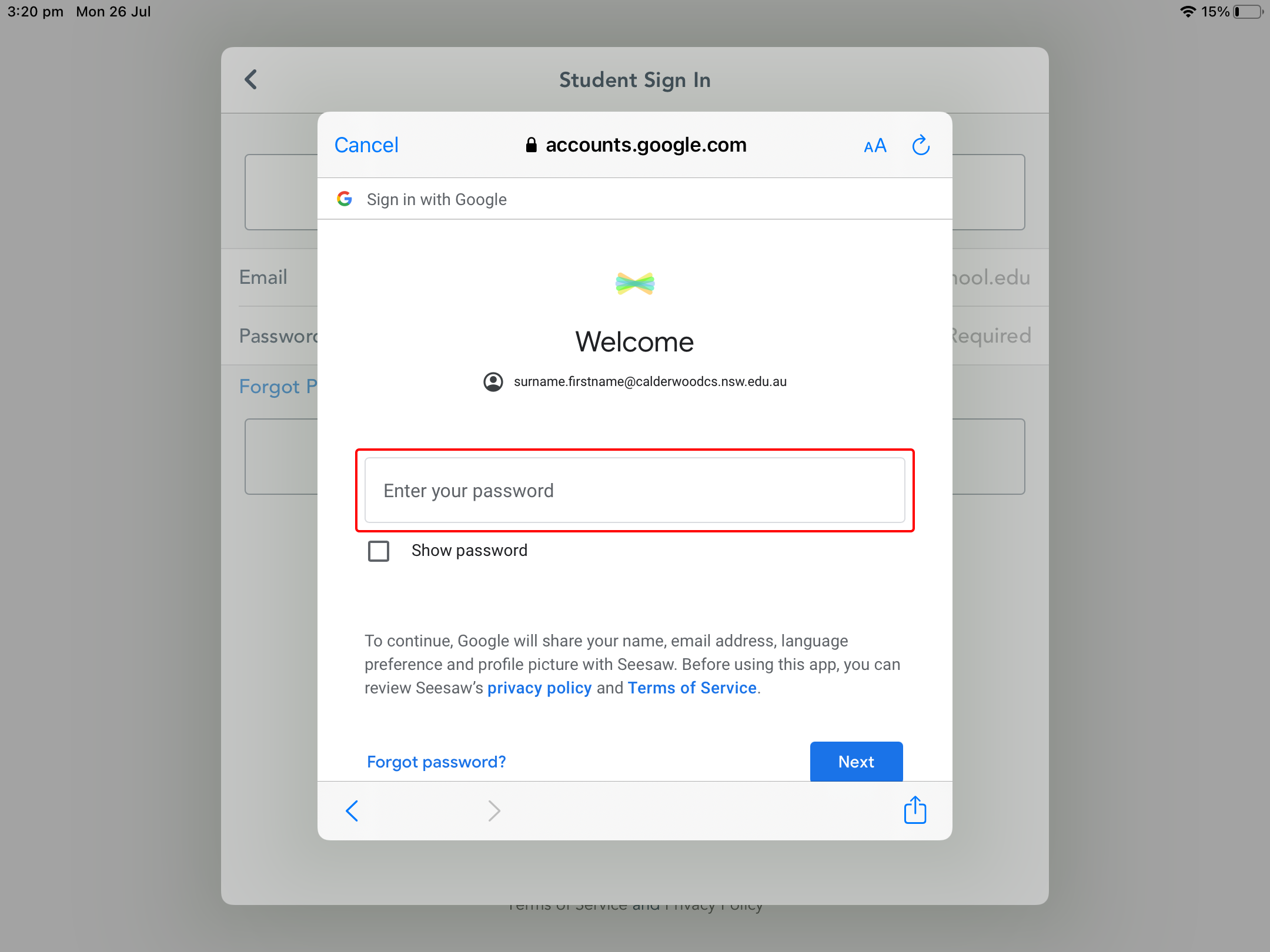This guide will document the steps for logging into Seesaw on either an iPad, Chromebook or Browser. Please select the drop-down menu that relates to the current year that you are in. These are separated with different instructions for K-2 and 3-6. We have also created Youtube guides to assist you with Seesaw: We have also created a helpful youtube guide (these are placed at the end of each guide below)
Years K-2 Login instructions
| Expand |
|---|
|
Install the Seesaw Class app from the iOS appstore (Skip this step if you are accessing Seesaw using a CCS supplied device). Open the Seesaw Class app. Select I’m a Student. 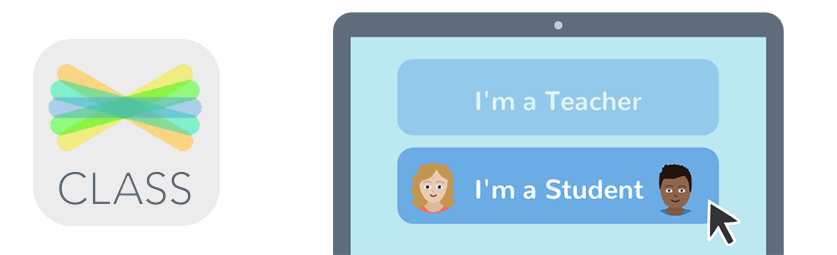 You would have received the QR Code or Text Code from the school (alternatively this can be found in the password sheet).  Next, scan the QR code using Seesaw’s built-in QR code scanner or type the 16 letter Text code method listed below.
QR Code Method Select Tap to Scan QR Code. 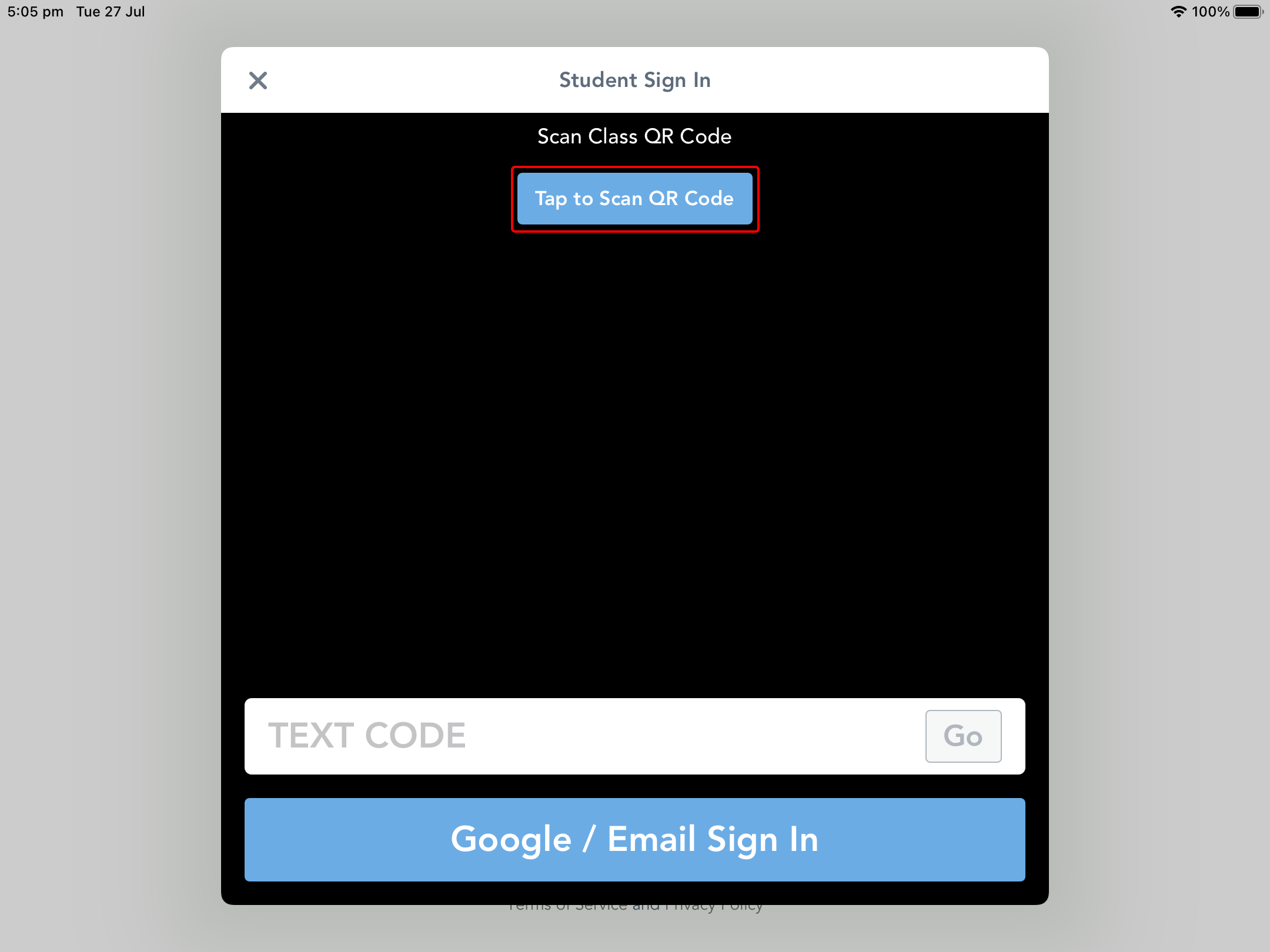 Image Modified Image ModifiedSelect Allow acess to the camera, then align and scan the QR code. 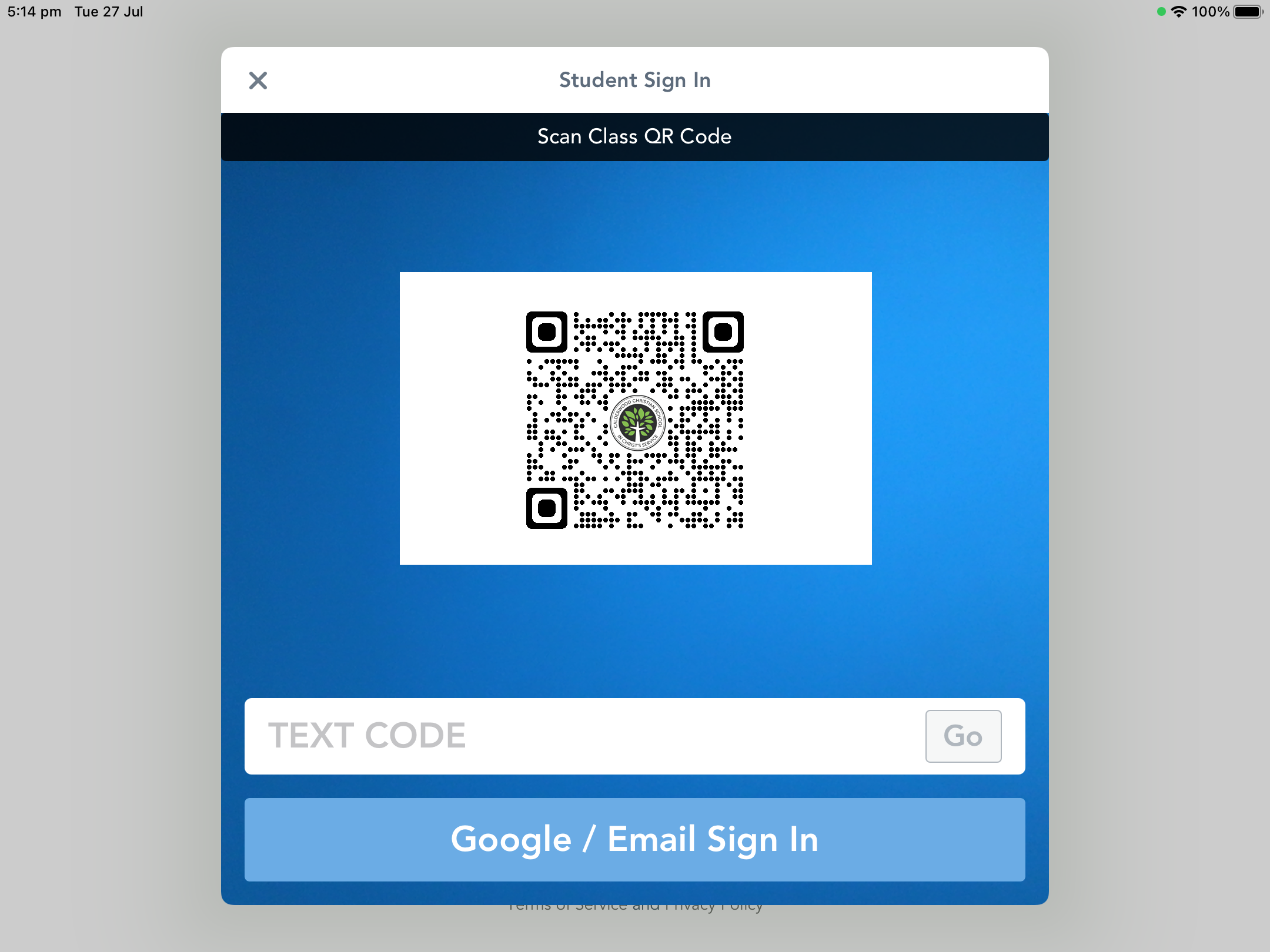 Image Modified Image ModifiedYou’re in!
| Text Code Method Select the TEXT CODE field. 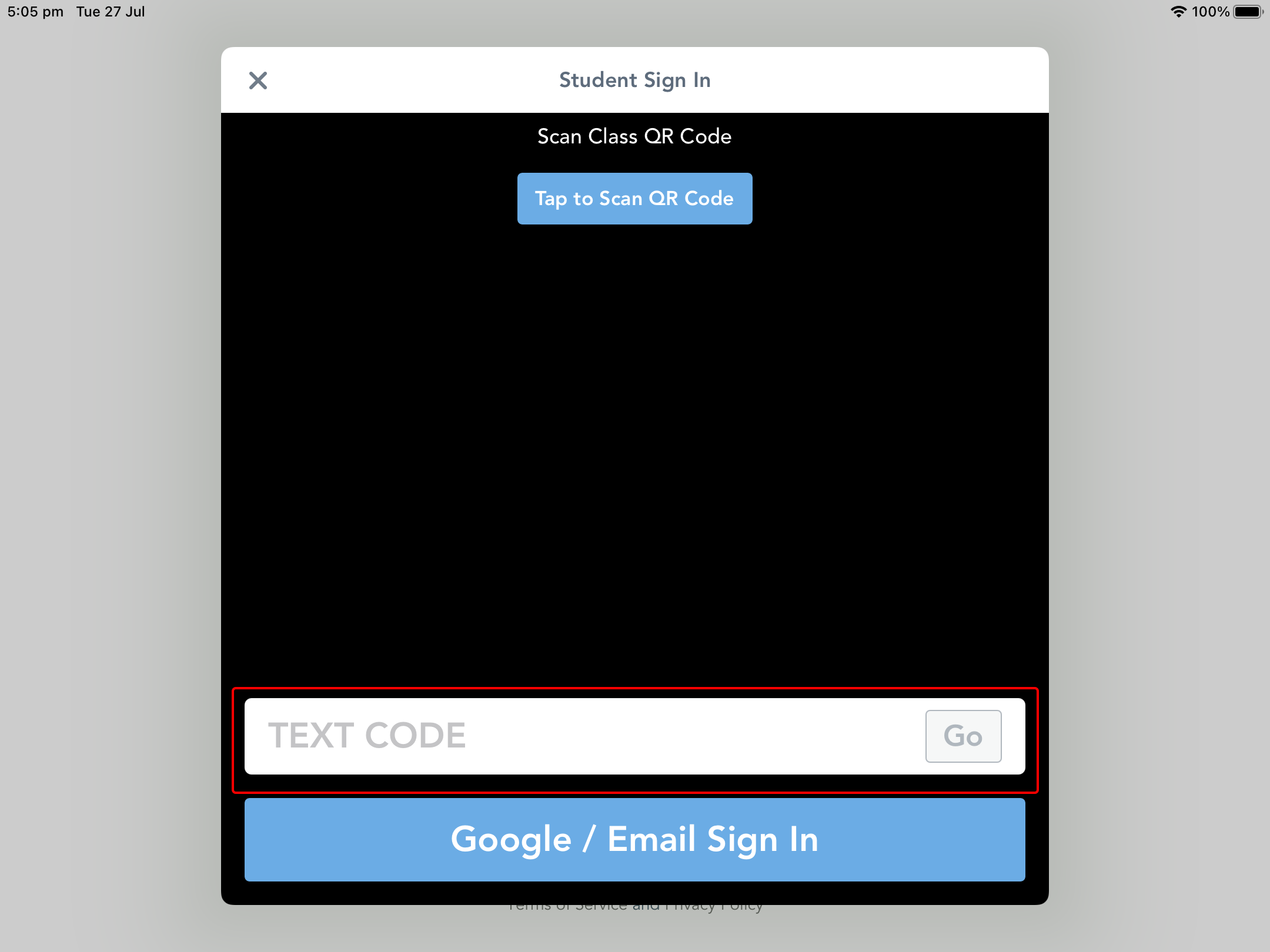 Image Modified Image Modified Enter your supplied code, the tap Go. 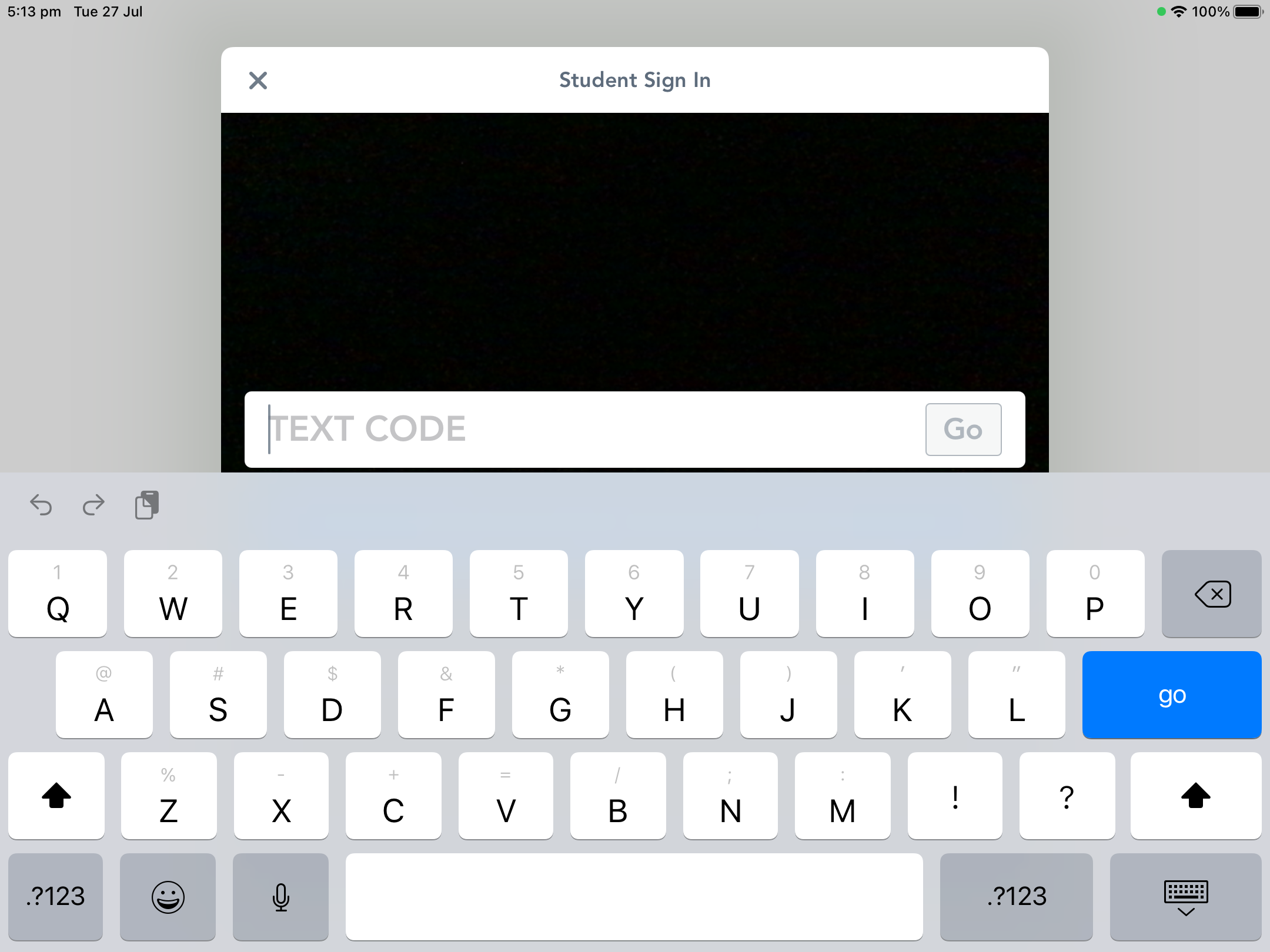 Image Modified Image ModifiedYou’re in!
|
We have also created a helpful youtube guide: https://youtu.be/qXwpLBHgCZc |
| Expand |
|---|
| title | Chromebook/Browser (Years K-2) |
|---|
|
Open the Seesaw bookmark located in your taskbar at the bottom of your device (if you are using a school-supplied Chromebook) or visit the Seesaw login page at app.seesaw.me 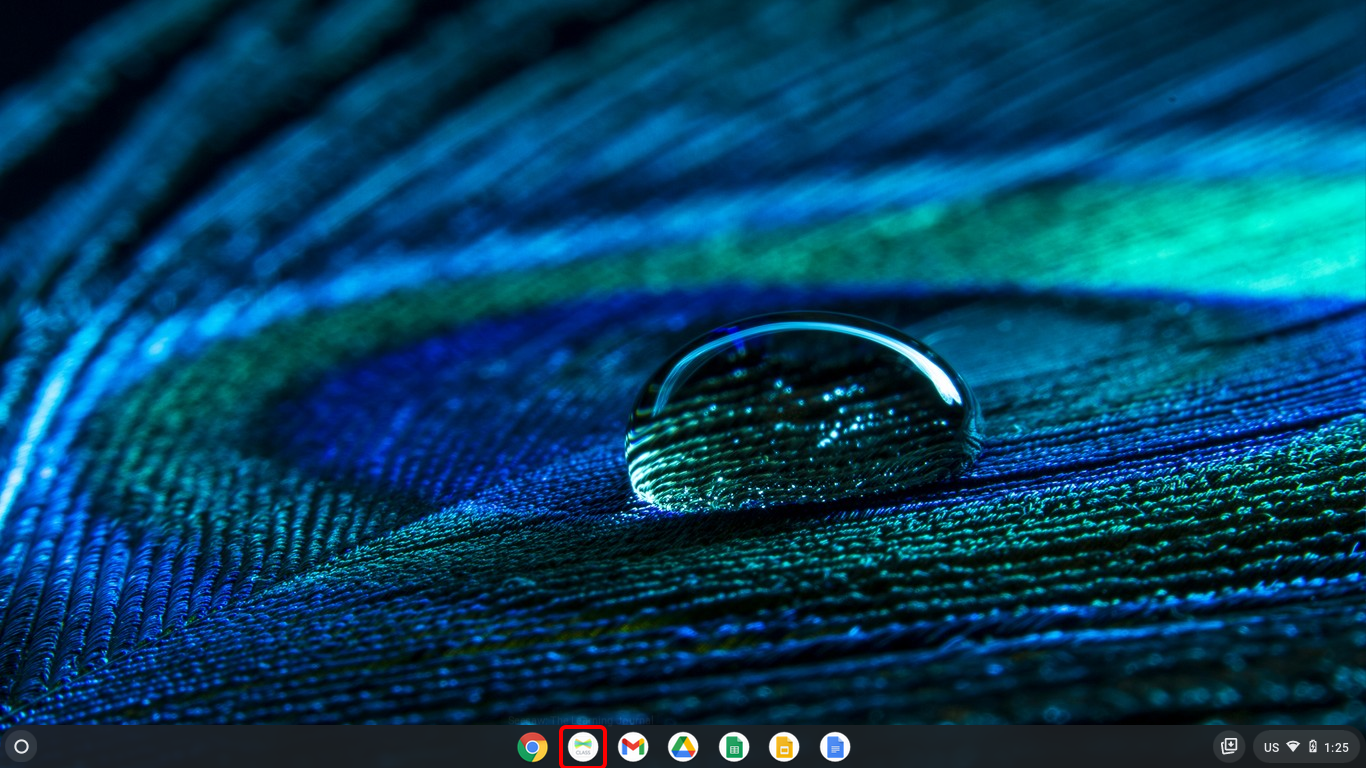 On the page that opens select, I’m a Student. 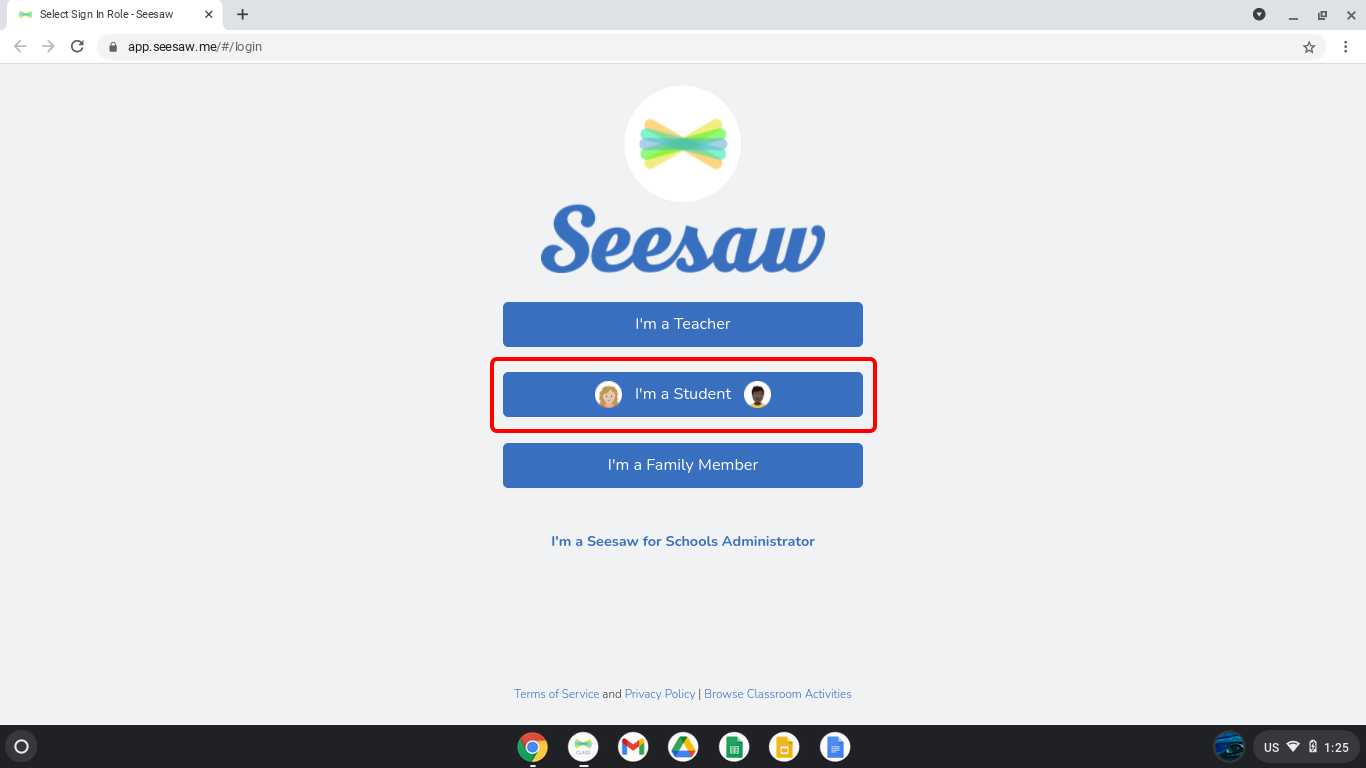 You would have received the QR Code or Text Code from the school (alternatively this can be found in the password sheet).  Select TEXT CODE to use the provided 16-digit code or Scan Code if you wish to scan the QR code. 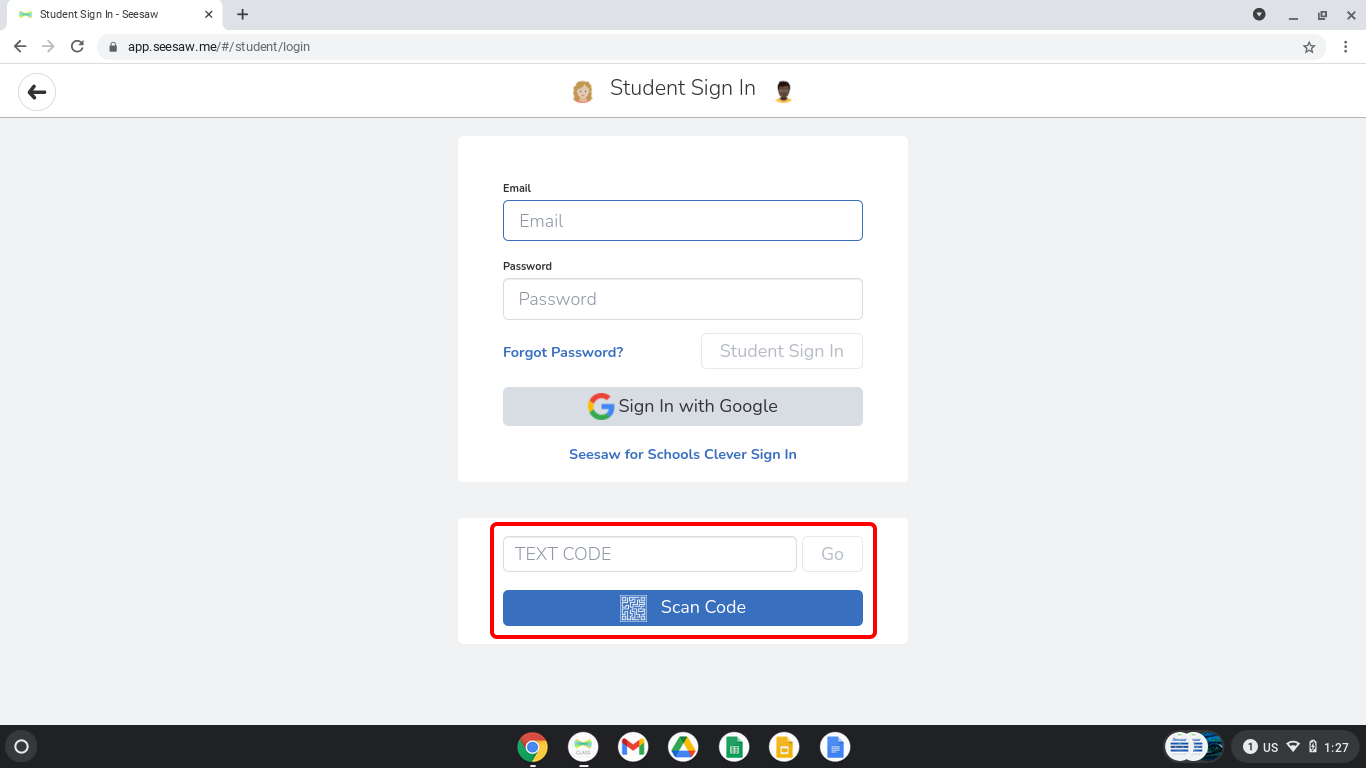 Image Removed Image Removed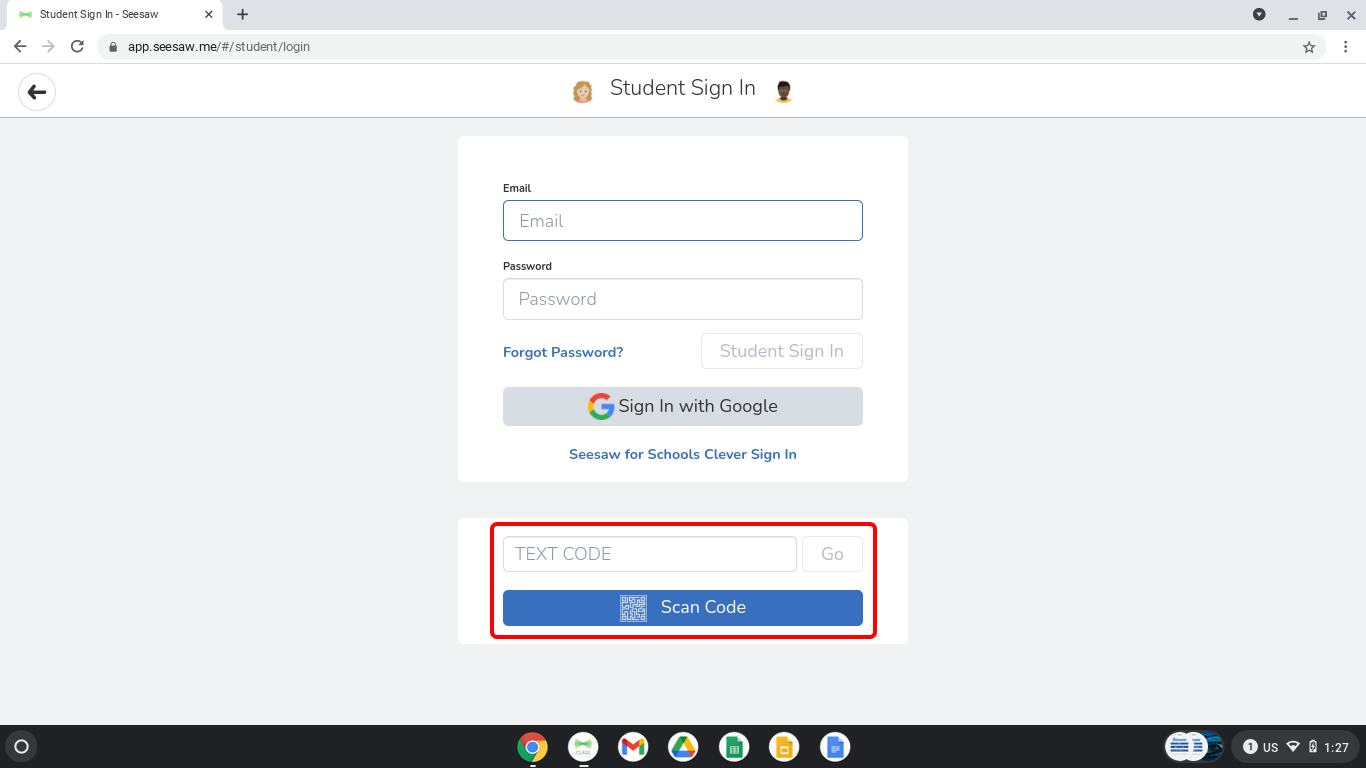 Image Added Image Added
We have also created a helpful youtube guide: https://youtu.be/ZOmcYSqwmAQ
|
Years 3-6 Login instructions
| Expand |
|---|
|
Install the Seesaw Class app from the iOS appstore (Skip this step if you are accessing Seesaw using a CCS supplied device). Open the Seesaw Class app. Select I’m a Student. 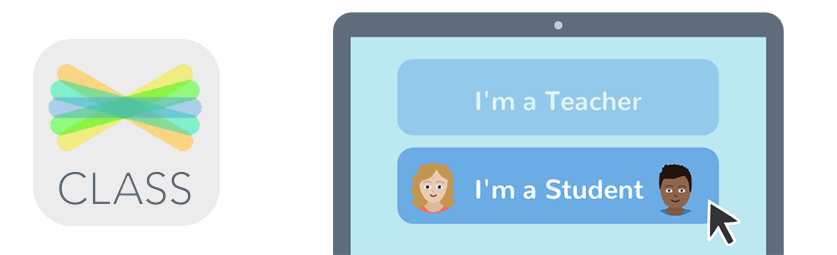 Select Google / Email Sign In.  Select Sign in with Google. 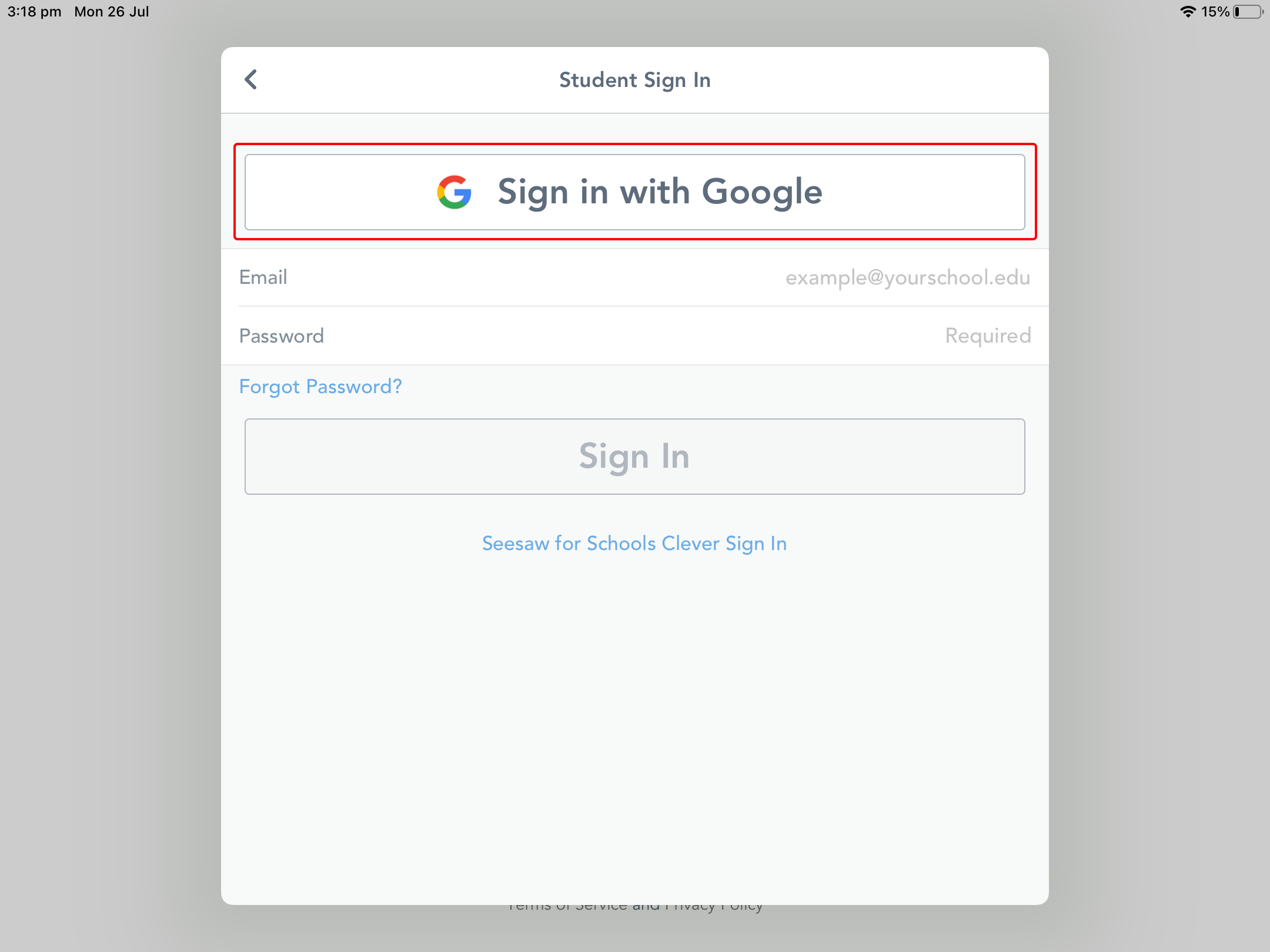 Enter your student CCS google account username (this will be surname.firstname@calderwoodcs.nsw.edu.au) then select Next. 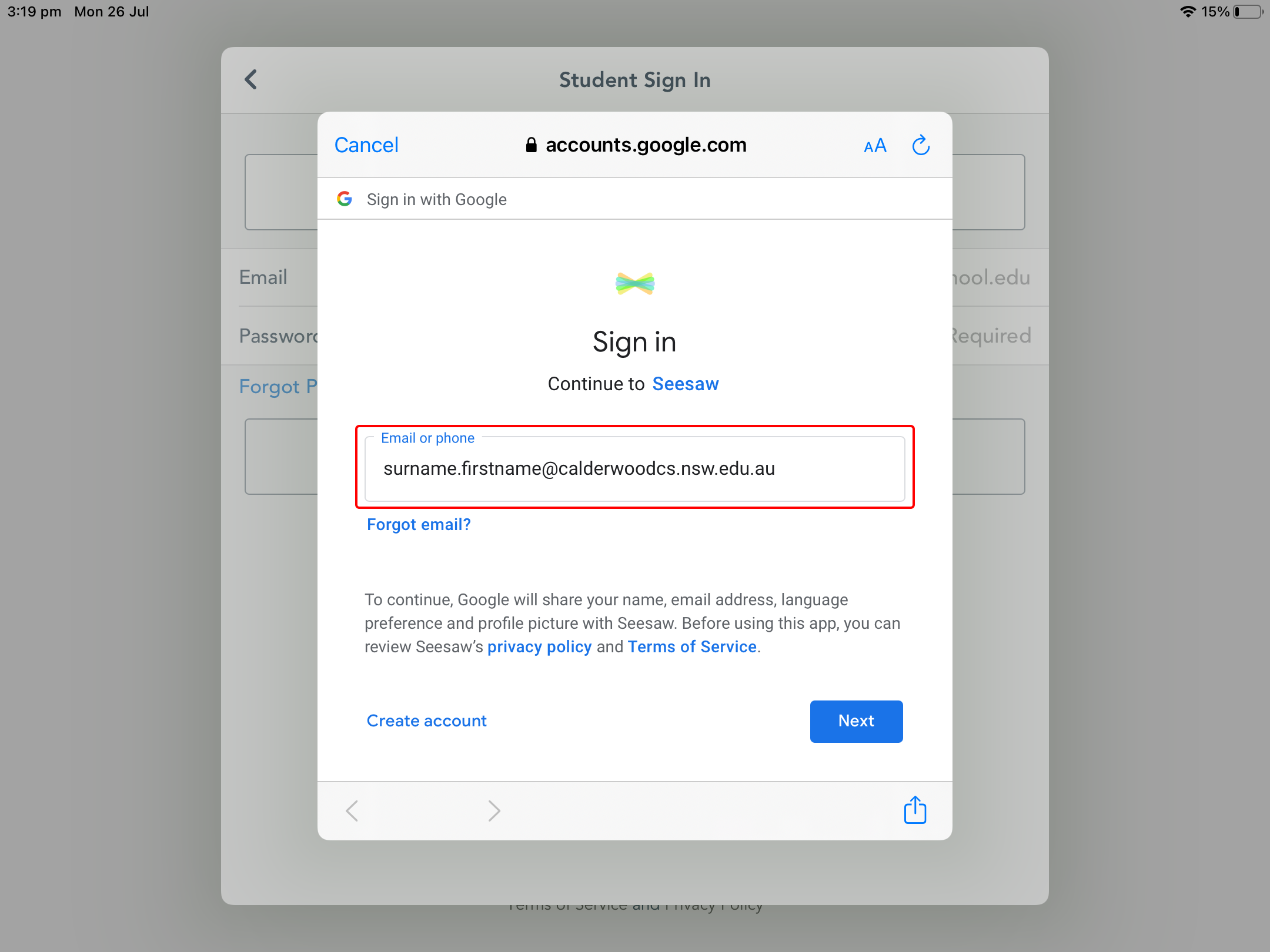 Enter the password from the spreadsheet then select Next. 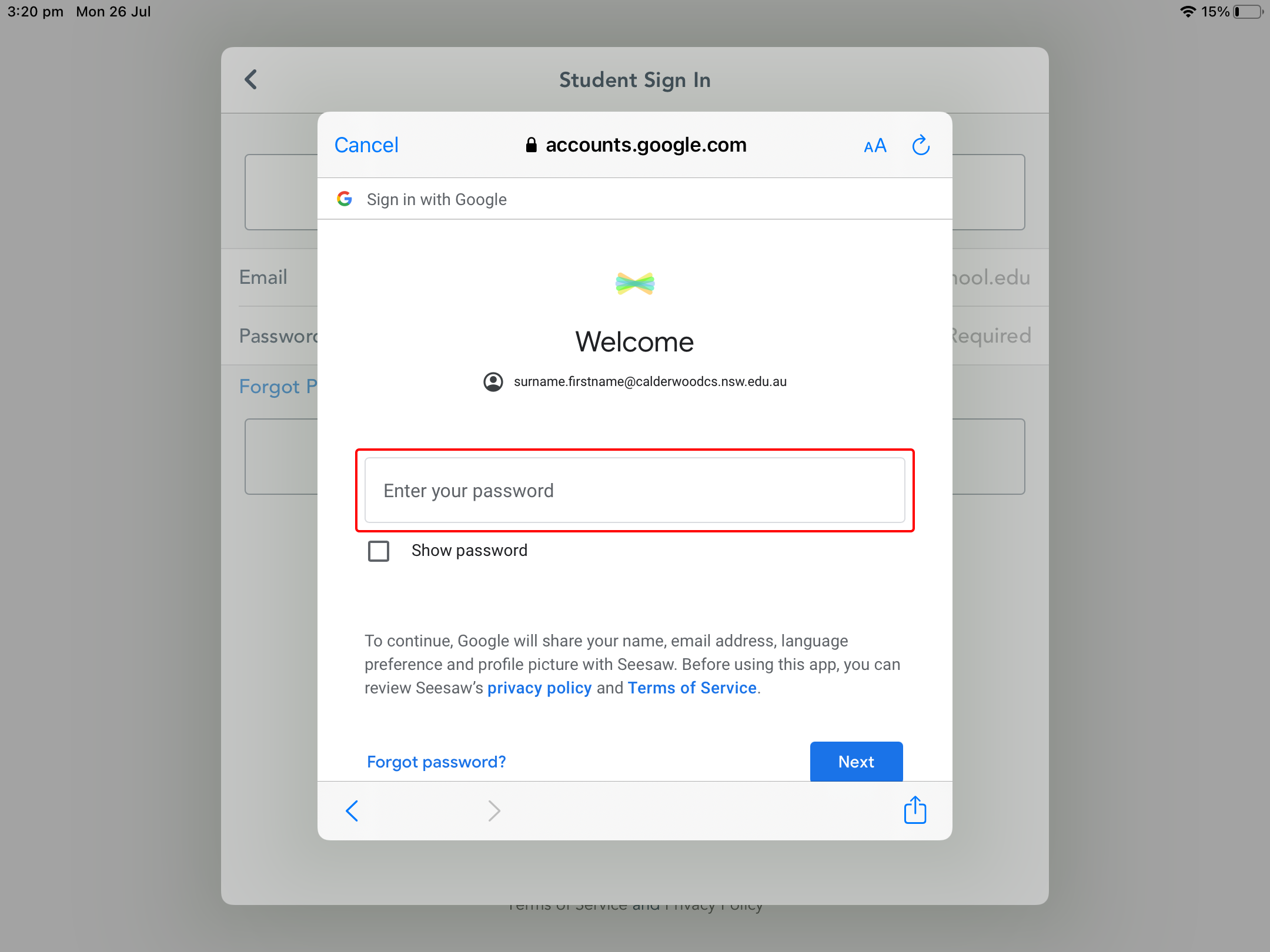 Agree to the terms and conditions and you’re in!
We have also created a helpful youtube guide: https://youtu.be/mqSsSf9JD-c
|
...