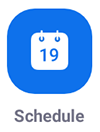| Table of Contents |
|---|
Windows/Mac:
...
Open your Zoom client and sign in to Zoom.
...
Click on the Schedule icon.This will open the scheduler window.
...
Select your meeting settings. Note that some of these options might not be available if they were disabled and locked to the off position at the account or group level.
...
Click Schedule to finish, and open the selected calendar service to add the meeting.
Note:
If you are scheduling a recurring meeting, you will need to set the recurrence in your calendar service.
Choosing Other Calendars will allow you to copy and paste the scheduled meeting information such as date, time, and meeting URL.
IOS:
Log in to the Zoom app on your iOS device.
Tap Schedule.
Select the meeting options. Note that some of these options might not be available if they were disabled and locked to the off position at the account or group level.
Topic: Enter a topic or name for your meeting.
Starts: Select the date and time of your meeting.
Duration: Choose the approximate length of your meeting. This is for scheduling purposes only. The meeting will not end after this length of time has passed.
Timezone: By default, zoom will use your device's time zone setting. Tap on this field.
Repeat: Choose if you would like a recurring meeting (meeting ID will remain the same for each session).
Use personal meeting ID: Choose this if you want to use your Personal Meeting ID. If you do not choose this option, a random, unique meeting ID will be generated.
Host Video On when starting: Toggle on if you want the host video on by default when joining the meeting.
Attendee Video On when joining: Toggle on if you want the attendee video on by default when joining the meeting.
Audio Option: Choose whether to allow users to call in via Device audio, Telephone, or Both.
Meeting Password (Optional): You can select and input your password here. Participants will be required to input this before joining your scheduled meeting.
Advanced Options: Click to view additional meeting options.
Allow join before host: Allow participants to join your meeting before you. The meeting will end after 40-minutes for Basic (free) users if 3 or more people join the meeting.
Record the meeting automatically: Check this if you want the meeting to be automatically recorded.
Schedule for: If you have scheduling privilege for another Zoom user, you will have the scheduling privilege option and can choose who you want to schedule for.
Alternative Hosts: Select users in the same organization to allow them to start the meeting in your absence.
Tap Done to finish scheduling.
You are prompted to add the meeting to your iOS calendar, where you can invite attendees.
Note: If you are not able to add the meeting to your iOS calendar, navigate to Settings > Privacy > Calendars on iOS and enable Zoom.
Android:
...
Log in to the Zoom application.
...
Select Schedule.
...
Select the meeting options. Some of these options might not be available if they were disabled and locked to the off position at the account or group level.
...
Topic: Enter a topic or name for your meeting.
Date, From, To: Select a date and time for your meeting.
Time Zone: By default, Zoom will use your device's time zone setting. To change the time zone, click this field.
Repeat: Choose if you would like a recurring meeting (the same meeting ID for all occurrences).
Use personal meeting ID: Check this if you want to use your Personal Meeting ID. If not selected, a random unique meeting ID will be generated.
Host video on when starting: Choose if you would like the host video on or off when joining the meeting. Even if you choose off, the host will have the option to start their video.
Participant video on when joining: Choose if you would like the participants' videos on or off when joining the meeting. Even if you choose off, the participants will have the option to start their video.
Audio option
Pick your audio connection: Choose whether to allow users to call in via Device audio, Telephone, or Both.
Select dial-in country: Select dial-in numbers to display in the meeting invite. Tap and drag each country to re-arrange the order.
Meeting password: Enter a password that participants will be required to input before joining your scheduled meeting.
Advanced Options
Allow join before host: Allow participants to join your meeting before you. The meeting will end after 40-minutes for Basic (free) users if 3 or more people join the meeting.
Record meeting automatically: Check this if you want the meeting to be automatically recorded.
Record location: Select if you want it to be recorded locally (to your computer) or to the cloud (zoom.us/recording).
Alternative hosts: Select users in the same organization to allow them to start the meeting in your absence.
Add to Calendar: Add the meeting to your default calendar app.
...
Overview:
This document will outline how to schedule a Zoom meeting through Google calendar and how to share the link so that your students can get access to the meeting.
Open you Google calendar and browse to the day that you would like to create the zoom meeting. This doesn’t need to be the actual time/date that the meeting is occurring on as you can start the meeting at any time. This is just to allow you to pre-load a link for students to access when joining your lesson.
Click on the date that you would like the meeting to occur. A box will pop up with areas to edit to create your event as shown below.
Add in a name for your meeting in area A shown above.
If you would like to set a time in area B you can but this is not necessary.
Please DO NOT click the “Make it a zoom meeting” (C) as clicking this button does not allow you to set a password for your meeting. This means that anyone can join your meeting as long as they have the meeting code.
Click the more options button (D) to open up the window shown below.
Button (“F” Shown below) allows you to set whether the event is recurring, so you could set a specific time for you event such as Monday at 9 and always run your Zoom for your Maths students then for example, meaning you wouldn’t have to change the meeting code or password for students.
Clicking (E) will allow you to set a password for your meeting by opening a window shown below
Note: We recommend setting a strong password such as the one shown below to keep your meetings secure from external participants.Click continue
Once you have done this the data shown below will appear in your google calendar event, copy it and click save on your event.
11. Go to your lesson plan and paste this information so that students can join your meetings.