Open the Seesaw bookmark located in your taskbar at the bottom of your device (if you are using a school-supplied Chromebook) or visit the Seesaw login page at app.seesaw.me 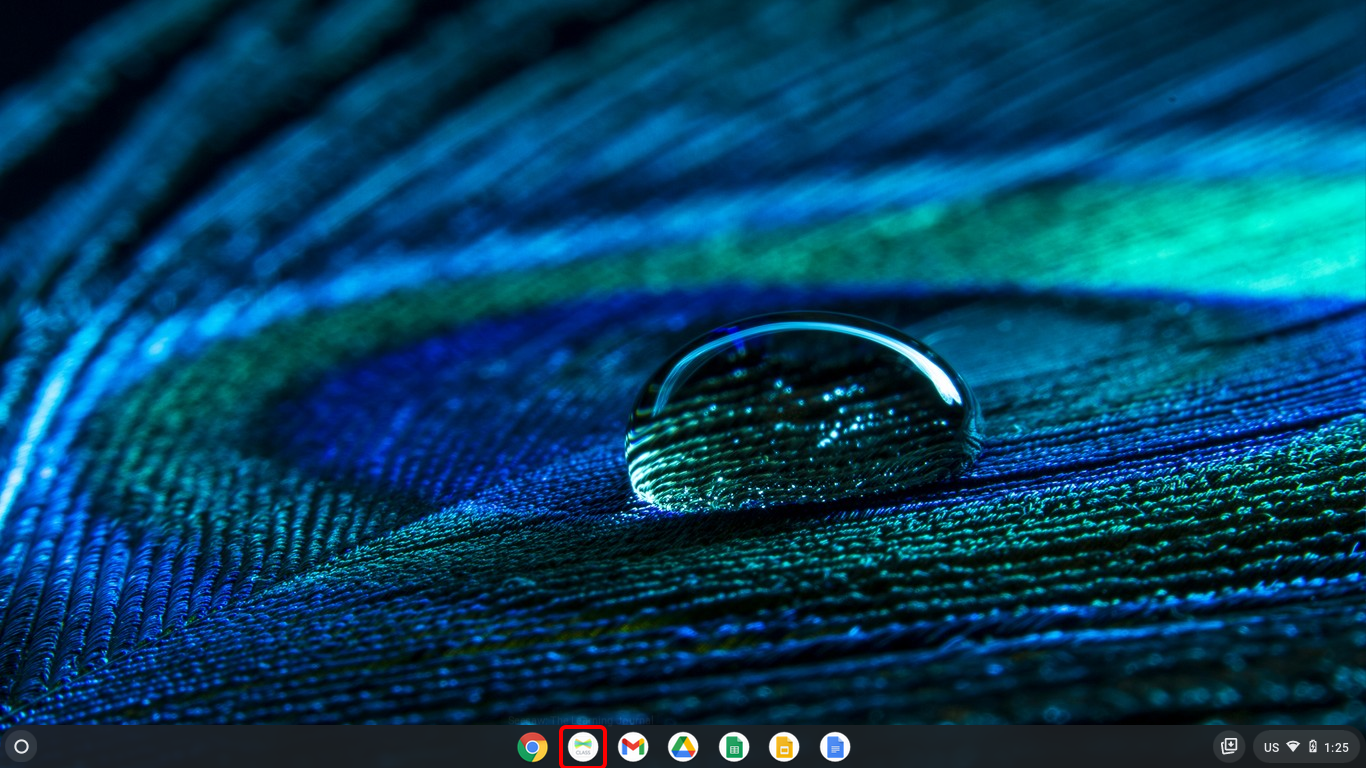 On the page that opens select, I’m a Student. 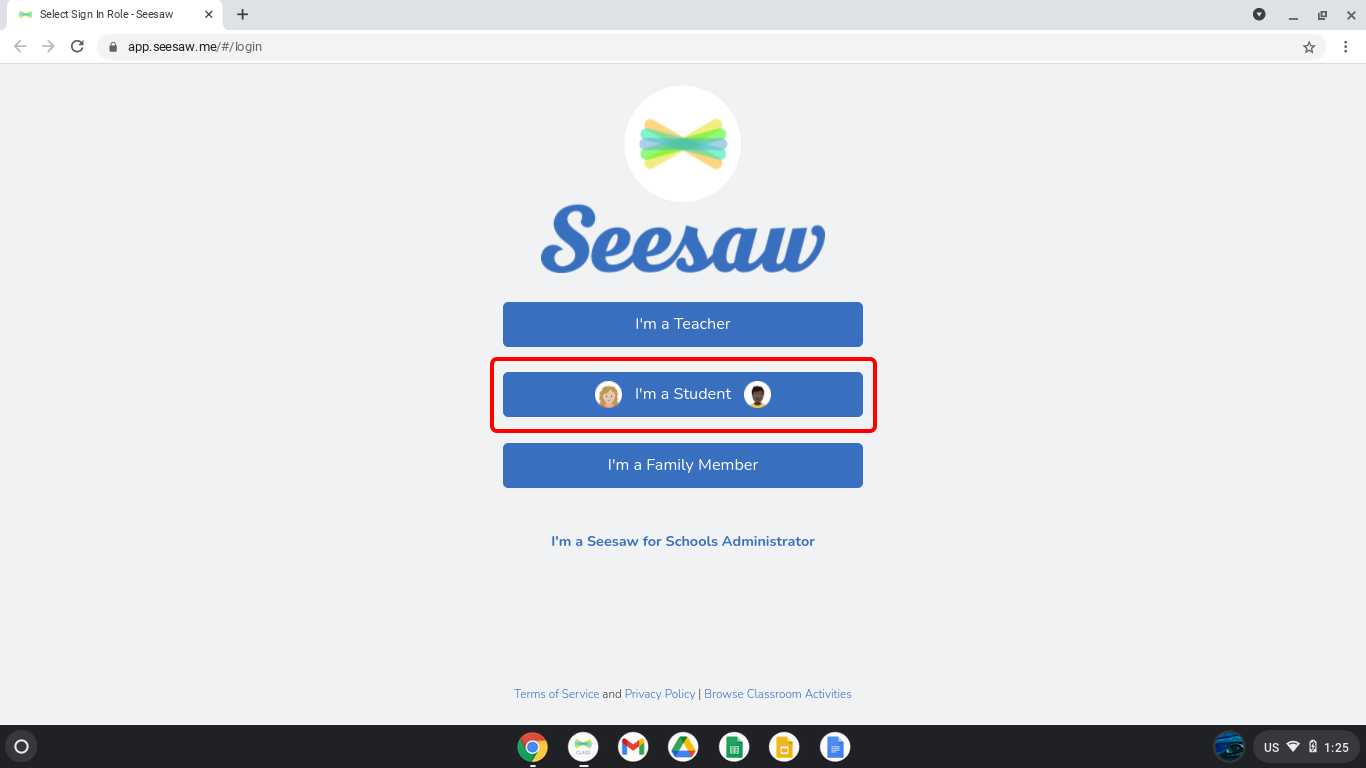 You would have received the QR Code or Text Code from the school (alternatively this can be found in the password sheet).  Select TEXT CODE to use the provided 16-digit code or Scan Code if you wish to scan the QR code.  Image Removed Image Removed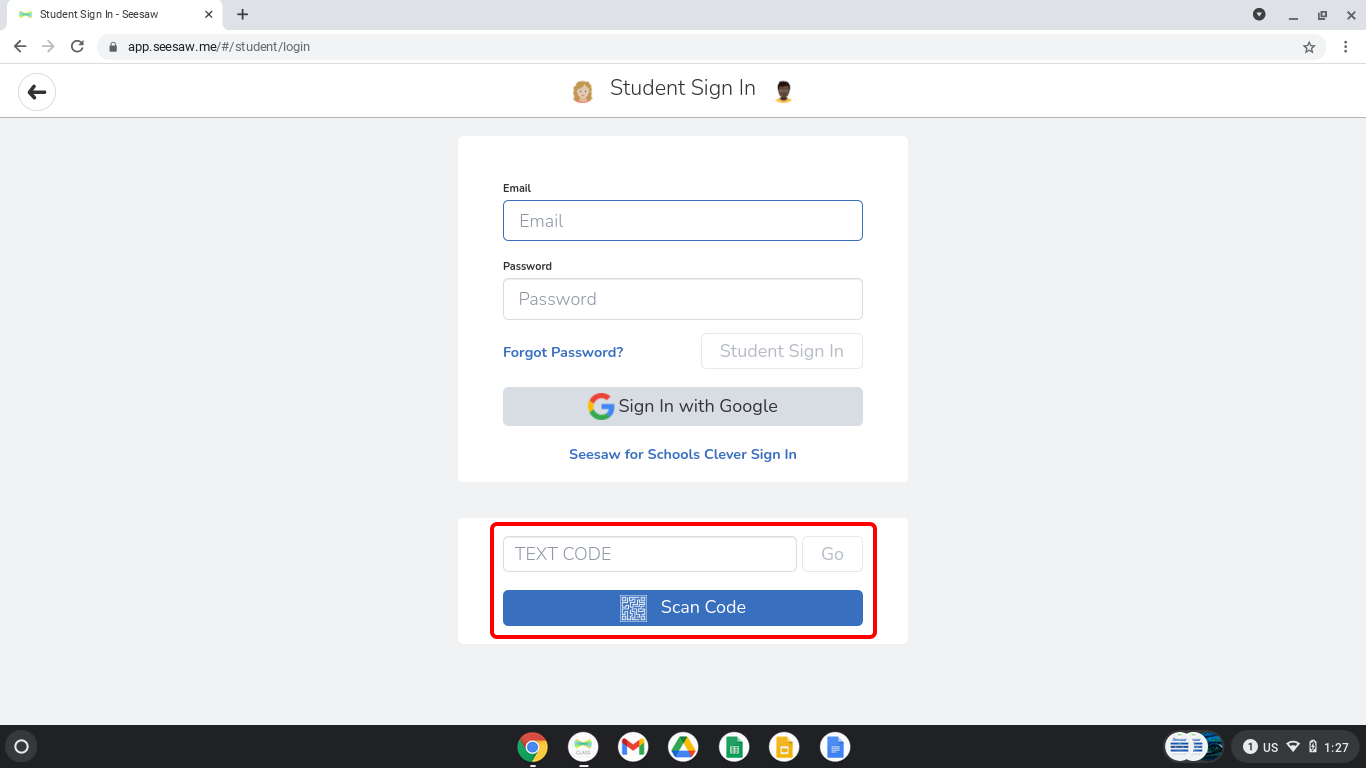 Image Added Image Added
We have also created a helpful youtube guide: https://youtu.be/ZOmcYSqwmAQ
|